My Game Wont Let Me Past the Press Any Button to Continue R6
How to Increase FPS in Tom Clancy's Rainbow Six Siege
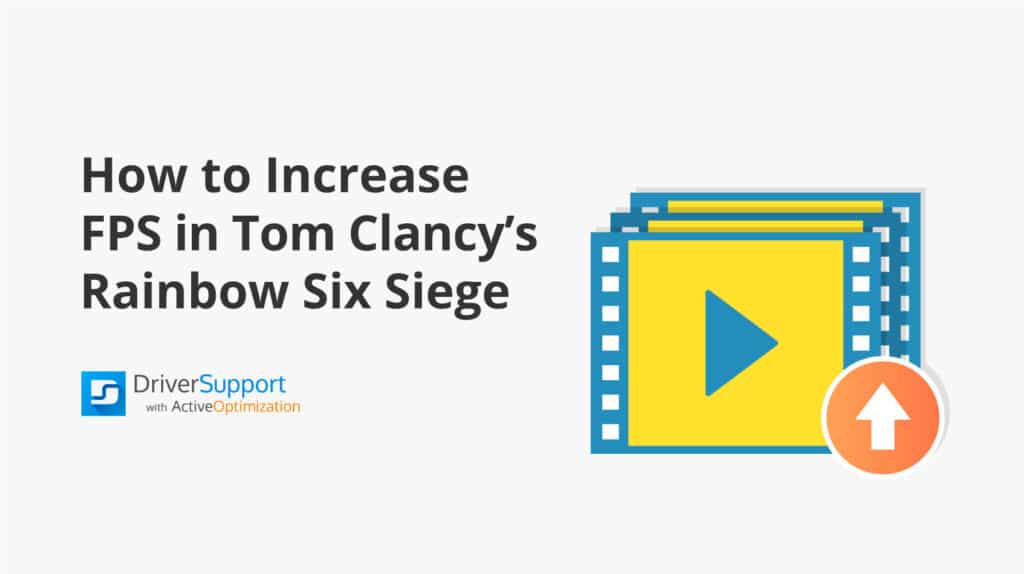
Tom Clancy's Rainbow Six Siege has been available for a few years now and remains one of the top multiplayer gaming experiences around. This is because of the many updates the creators and fans have provided to the environment, weapons, and operators.
Each year brings new content to the Rainbow Six Siege universe. Unlike other game franchises, Ubisoft opted to release new content for their flagship multiplayer First Person Shooter on a seasonal cycle. This makes the game feel more like a returning TV show and it keeps the players coming back for more.
With updates come performance improvements, but also additional hardware requirements. If you are facing any lag issues or your graphics are freezing, changing the FPS (frames per second) setting can improve your graphics' rendering. Follow along to learn how to make your Siege faster.
First Things First: The DirectX Error
Tom Clancy's Rainbow Six Siege requires the latest version of DirectX installed on your system. Due to the regular updates (and a testament to the longevity of the game), this error may unexpectedly appear.
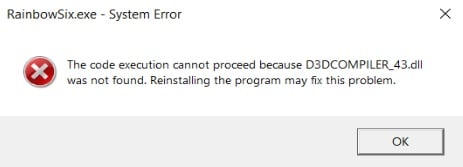
If you receive this error, download the latest DirectX package from Windows to fix the issue.
Increasing the Frame per Second Settings
Increasing the frame rate of the game will result in smoother movements, and as any gamer knows, that can make all the difference between you and your opponent's trigger finger. Luckily, changing the frame rate and other display settings in Tom Clancy's Rainbow Six Siege isn't too difficult.
Start the Game
If you're not already in the game, start it by hitting the Windows key and typing Tom Clancy into the search box.
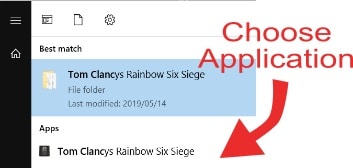
Wait for the Game to Load
The splash page will show while the game is loading.

Open the Game Hub
After the game loads, press any key on the landing page in order to access the game hub.
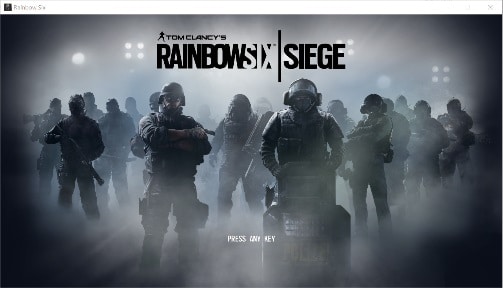
As indicated above, pressing any key or clicking the mouse will move you to the game hub. Here you can see your online/offline status, check your single player progress, and join online games.
Access Settings From Game Hub
To access the game's settings, click on the Gear icon in the top right corner of the screen.
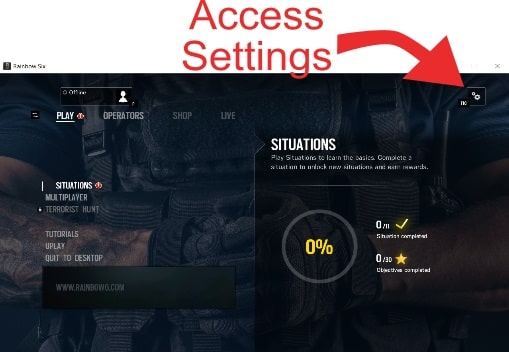
Note: You can also use the F10 shortcut key to access the settings.
Choose Options From the Menu
After clicking on the Gear icon, choose options to access the settings page. You can also Quit to Desktop or view the game's Credits from here.
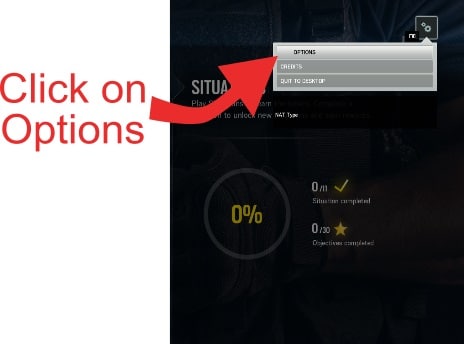
Select Display Settings
From the Options page, you can select the Display settings tab.

Image 7 – Choose Display Settings
Change the Display Settings
From the display tab, you can set the FPS using the VSynch setting and Refresh Rate.
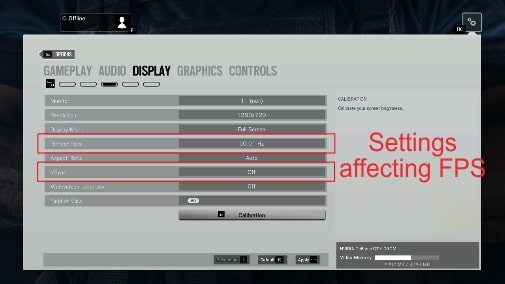
Image 8 – Settings affecting FPS
The VSynch setting synchronizes the FPS with the Screen's Refresh Rate. There are the two options available, so you can choose either the 1 Frame or 2 Frame setting.
- 1 Frame: Synchronizes at a 1:1 FPS to Refresh Rate.
- 2 Frame: Synchronizes at a .5:1 FPS to Refresh Rate.
Once you've chosen the synchronization setting you want, you can change the Refresh Rate to also increase the FPS.
Save Your Changes
Hit the Esc key to go back or click on the back button and accept the prompt to save the changes.
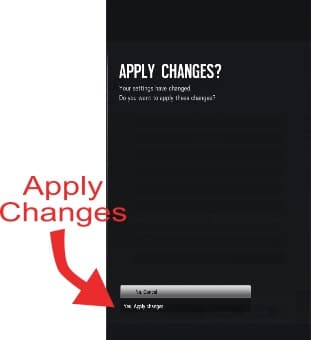
Note: There are warnings to synchronizing the FPS with the Refresh Rate. If your PC can't handle the rendering, you will experience lag or even automatically reduced frame rates during gameplay.
In addition to this, you can only change the Refresh Rate if you're using the Full-Screen Display Mode. If you are using the Window or Borderless option, you cannot change the Refresh Rate.
Troubleshooting Other Display Issues
If you are facing any other graphics performance-related issues, the Display Settings page is where you'll want to tinker with your configuration. Playing around with the VSynch and Refresh Rate settings could give you better results during gameplay.
You can change the Resolution if you need to improve game speed, but this will compromise on details. If you are using a second monitor for your gaming, you will also find it listed in the Monitor section where you can make changes specific for that display.
If the Refresh Rate options are limited, check your Graphics Properties in the Operating System to change the monitor's settings. For some graphics cards, you cannot have application specific Refresh Rate settings. To change the FPS in the game, you'll need to change the Refresh Rate for the entire monitor.
Driver Updates
As Tom Clancy's Rainbow Six Siege requires a NVIDEA GeForce video card to run (part of the minimum hardware requirements), you should ensure you are running the latest drivers for your graphics hardware. New drivers add additional features and settings, as well as improve current performance. Keeping your graphics and hardware drivers up to date is a big part of good PC maintenance habits. It also guarantees you can continue enjoying all the updates that are released for your favorite games.
Let Driver Support Help Maintain Your PC
Driver Support takes the worry out of managing your PC drivers. The software will catalog your hardware (down to the device OEM level) and find the latest drivers for you. Once the software is registered, it will automatically download and install the drivers as well.
With lots of other great features (like Active Optimization), if you Give Driver Support | ONE a try today!, you can benefit now to ensure you always have the best possible gaming configurations.
Was this article helpful?
Source: https://www.driversupport.com/knowledge-article/how-to-increase-fps-in-tom-clancys-rainbow-six-siege/
0 Response to "My Game Wont Let Me Past the Press Any Button to Continue R6"
Post a Comment